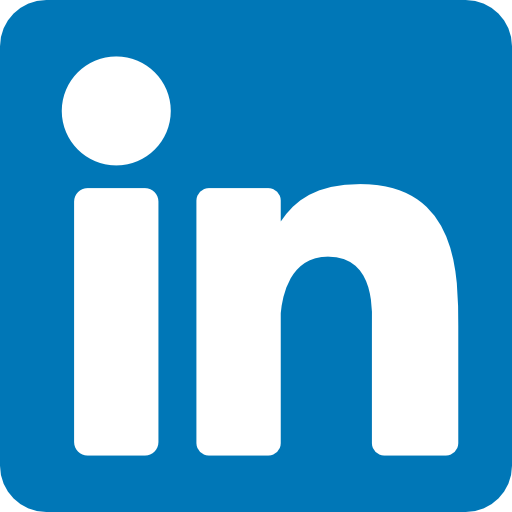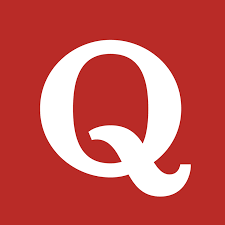Twitter has been known for its continuous updates and changes to its user interface. One such change was the introduction of the "X" branding, which might not be appreciated by all users. If you're one of those users who prefer the classic look and want to bid farewell to the "X" branding on Twitter, there's a simple solution for you. Thanks to the efforts of MaxFNBR, the GoodbyeX extension was created, allowing users to remove the new "X" branding from Twitter with ease. In this article, we will guide you through the installation process of the GoodbyeX extension for Google Chrome.
Step 1: Download the Extension
The first step is to download the GoodbyeX extension. You have two options for this:
Option 1: Clone the Repository
If you're familiar with Git and have it installed on your system, you can clone the GoodbyeX repository directly from GitHub. Open your terminal or command prompt and use the following command:
git clone https://github.com/fnleaksandinfo/GoodbyeX.git
This will create a local copy of the extension on your computer.
Option 2: Download as ZIP File
If you prefer a more straightforward approach, you can download the extension as a ZIP file. Visit the GitHub repository (https://github.com/fnleaksandinfo/GoodbyeX/archive/refs/heads/main.zip) and click on the "Download" button. Once the ZIP file is downloaded, extract its contents to a location of your choice.
Step 2: Access Google Chrome Extensions
To install the GoodbyeX extension, you'll need to access the Google Chrome Extensions page. Here's how:
- Open Google Chrome on your computer.
- In the address bar, type "chrome://extensions" and press Enter.
Step 3: Enable Developer Mode
To install the GoodbyeX extension, you need to enable "Developer mode" in Chrome. This mode allows you to load extensions from your local system. Follow these steps:
- In the top right corner of the Extensions page, locate the toggle switch for "Developer mode."
- Click the toggle switch to enable Developer mode. It should turn blue once enabled.
Step 4: Load Unpacked Extension
Now that Developer mode is enabled, you can proceed to load the GoodbyeX extension into Chrome. Follow these steps:
- Click on the "Load unpacked" button that appears after enabling Developer mode.
- A file dialog window will open, prompting you to select a folder.
- Navigate to the folder where you cloned or extracted the GoodbyeX extension files.
- Select the folder and click "Select" or "Open."
Step 5: Confirm Installation
Once you've completed the above steps, the GoodbyeX extension should now be installed in Google Chrome. It will automatically take effect on Twitter's website, removing the "X" branding and restoring the classic look.
Conclusion:
Thanks to the GoodbyeX extension created by MaxFNBR, Twitter users who prefer the traditional interface can easily say goodbye to the "X" branding. By following the simple installation steps outlined in this guide, you can revert to the classic Twitter design and enjoy a more familiar browsing experience. Embrace the nostalgia and bid farewell to the "X" branding with the GoodbyeX extension for Google Chrome. Happy tweeting!